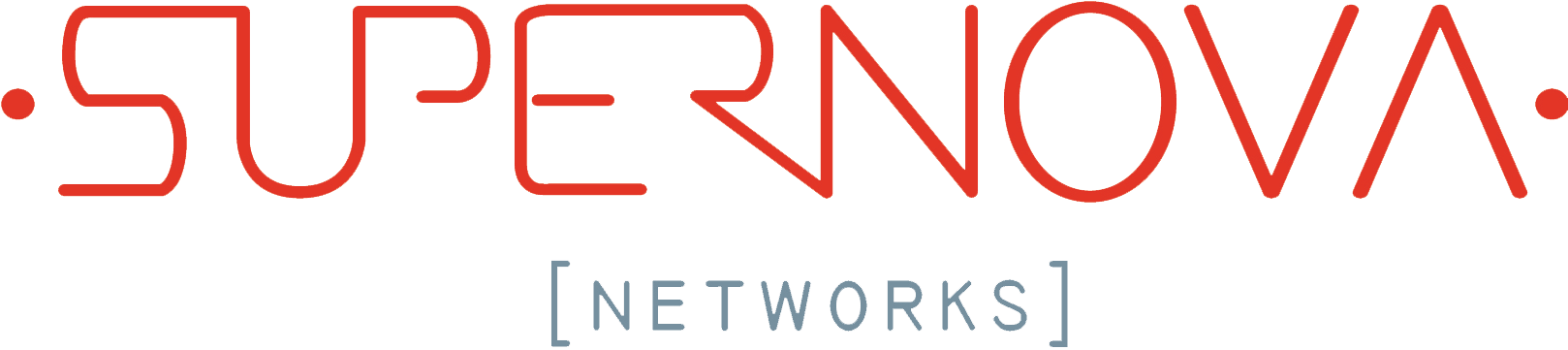- Wireless Connections
- Wired Connections
Troubleshoot
Wired Connections
- Remove all previous DSL and Dial-up connection software (especially AOL). This software at times will prohibit the network card from getting an address through DHCP
- Unplug and plug back in the network cable. The cable might need to be reseated
- Try to connect your PC or laptop before trying to install any router or firewall equipment. If using a router/wireless access point, make sure to plug the network cable into the Internet port and NOT one of the LAN ports. Set the Internet port to “Obtain IP automatically”
- If you tend to leave your computer on you will want to restart your PC every 72 hours to make sure the addressing is updated. In addition, if there is a time where you are not able to gain internet access please wait a short period of time and then restart your computer and/or router to make sure you have a valid IP address
- Disable Proxy Settings
Open Internet Explorer
From the top menu bar, go to Tools
Click on Internet Options
Click on the Connections tab
Select LAN Settings
Make sure Automatically detect settings is checked and the remaining boxes are unchecked
Click OK to save.
- Reset the Wireless Connection on Windows Computer
Click the Start menu button on the Windows taskbar
Click All Programs
Click Accessories
Click Command Prompt
In this command window, type ipconfig /release. This will terminate any active connections on all network connections.
In the same command window, type ipconfig /renew. This will reset connections on all network adapters.
- Ensure DHCP is enabled
Click the Start menu button on the Windows taskbar
Click Control Panel
Click Network and Internet
Click Network and Sharing Center
Click Change adapter settings
Double click Local Area Connection
Select Internet Protocol Version 4 and click on Properties
Make sure Obtain an IP address automatically and Obtain DNS server address automatically are selected.
Click OK